これだけは |
| こちらでは、これだけは知っていただきたい「マイボくん」の基本的な使い方をご説明します。より詳しいことをお知りになりたいときは、「マイボくん」付属のヘルプファイルをご覧ください。 1.スタートメニュー、または、デスクトップにあるショートカットから「マイボくん」を起動させてください。次に「サンプルのスコアデータを読み込みますか?」と表示されますから、「いいえ」をクリックします。これで、新しいスコアファイルに入力できる準備ができました。 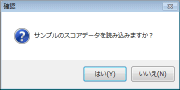 2.メニューの「編集」→「データの追加・修正」を選択してください。本日の日付で、スコア入力できる画面が現れます。  3.ここでは、「2009年7月20日」のデータを入力してみます。「データの追加・修正」画面の左上で、本日の日付の右側に下向きの三角(▼)がありますので、それをクリックします。すると「投球日の設定」画面でカレンダーが現れます。「xxxx年xx月」と表示されている左右にある三角をクリックして「2009年7月」を表示させて、「20」を選択(クリック)してから、「OK」をクリックします。 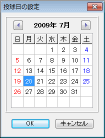 4.「データの追加・修正」画面に戻ると、「2009年7月20日(日)」と表示されています。それでは、いよいよスコアデータを入力していきます。例として、センター名は「○○ボウル」、イベント名は「練習」、スコアは「125,163,154,170」の4ゲームを入力します。ここで、気を付けていただきたいのは、4ゲーム目のデータを入力してから、右カーソル(→)またはEnterキーを押してください。これで、4ゲームの合計やアベレージが自動計算されます。「OK」ボタンをクリックして、入力したデータを確認してみましょう。  5.「データの追加・修正」画面で入力したデータが、スコア一覧表とともに、得点分布表やアベレージ表にも反映されます。 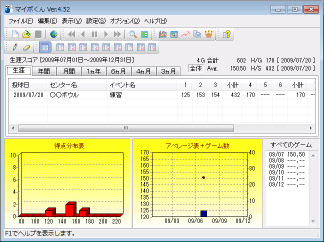 6.現在では、スコアデータがメモリ上にありますので、ここで、ファイルに出力してみましょう。メニューの「ファイル」→「名前を付けて保存」を選択してください。すると、「名前を付けて保存」画面が表示されます。Windows7をお使いの場合は「ライブラリのドキュメント」を、XPをお使いの場合は「マイドキュメント」をクリックしてから、ファイル名に「myscore」と入力して、「保存」ボタンをクリックします。これで、「myscore.txt」というファイルにスコアデータが出力されました。 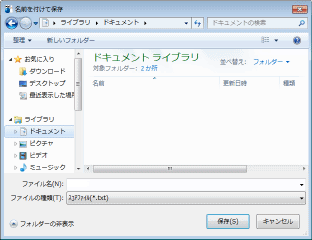 7.これで、タイトルバーの「マイボくん Ver.4.xx」の右側に「myscore.txt」と表示されますので、現在使われているファイルを確認することができます。 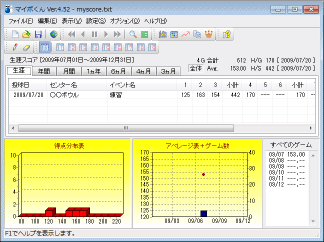 8.ここで、いったん「マイボくん」を終了してみます。画面の右上の「×(閉じる)」ボタンをクリックすると、「終了してもよろしいですか?」という確認画面が表示されますので、「はい」をクリックします。 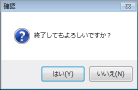 9.それでは、もう一度、スタートメニュー、または、デスクトップにあるショートカットから「マイボくん」を起動させてみましょう。今度は、いきなり「myscore.txt」のスコアデータが読み込まれて起動しました。これは、前回終了したときのファイルを自動的に読み込むためです。今回、「2009年8月17日」の日付で、センター名は「○○ボウル」、イベント名は「練習」、スコアは「152,175,136,168」を入力して「OK」をクリックします。入力のやり方がわからないときは、3.と4.をよくお読みください。  10.これで「2009年7月20日」と「2009年8月17日」のスコアデータが、スコア一覧表とともに、得点分布表やアベレージ表に反映されました。  11.データを追加して、スコア一覧表にも反映されたことが確認できたので、「マイボくん」を終了します。画面の右上の「×(閉じる)」ボタンをクリックすると、「myscore.txtが変更されています。保存しますか?」という確認画面が表示されますので、「はい」をクリックします。これで、今回入力したスコアデータもファイルに書き込まれて、「マイボくん」が終了します。 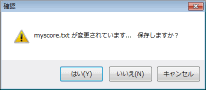 12.このあとは、9.〜11.の作業を繰り返すことによって、スコアデータを蓄積していってください。 |

