インストール |
| 「マイボくん」のダウンロードが無事に終われば、次に、インストール作業をしましょう。インストーラを付属していますので、ご自身のパソコンに「マイボくん」を導入するのは、たいへん簡単です。以下の作業手順を参考にしてください。なお、バージョンアップをする際、下記の方法で上書きインストールをしてください。旧バージョンのアンインストール作業をすると、これまでの設定情報がすべて消えてしまいます。 1.ダウンロードした「maibo454」をダブルクリックしてください。画面は「maibo452」です。 【重要】Windows 7,Vistaをお使いの場合、「ユーザーアカウント制御」画面が表示されますので、「はい」をクリックします。  2.「マイボくん セットアップウィザードの開始」画面が現れるので、「次へ」をクリックします。 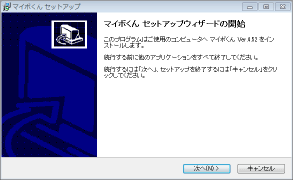 3.「インストール先の指定」画面が現れるので、「次へ」をクリックします。バージョンアップをするときは、上書きインストールをしますので、旧バージョンと同じフォルダを指定してください。 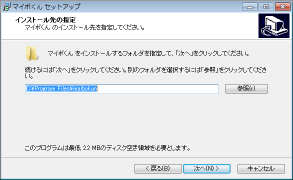 4.「プログラムグループの指定」画面が現れるので、「次へ」をクリックします。 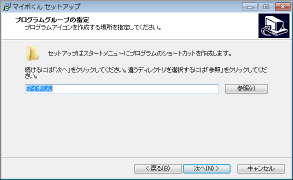 5.「追加タスクの選択」画面が現れるので、追加タスクを確認して「次へ」をクリックします。 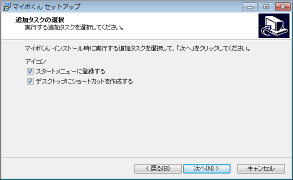 6.「インストール準備完了」画面が現れるので、内容を確認して「インストール」をクリックします。 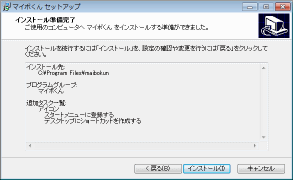 7.「インストール状況」画面が現れるので、ちょっとお待ちください。その後すぐに「マイボくん セットアップウィザードの完了」画面が現れるので、「完了」をクリックします。 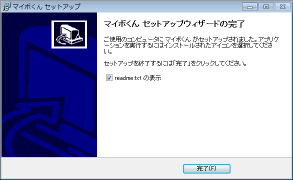 以上で、インストールの作業は終わりました。これで、スタートメニューやデスクトップに「マイボくん」が登録されていると思います。「マイボくん」が不必要になって、アンインストールするときは、XPをお使いの場合、スタートメニューで「コントロールパネル」→「プログラムの追加と削除」→「マイボくん Ver.4.54」を選択してから、「削除」ボタンをクリックしてください。 |

